STOCK PHOTOGRAPHY
Off late a lot of my friends have been asking me to tell them how do I make money online and one of the favorite ways of mine which I tell them is about stock photography. I am writing this article for my friends and for the benefit of creative people who might be interested.
So What is this "Stock photography" ?
It refers to a collection of photos that are available online for use to designers and individuals for free or a nominal fee to be used in their design projects and presentations. It can be the picture of a ball, a chair or even the sky that people can download and use. Its like I am writing an articles on chocolates, so instead of googling and posting an image of a chocolate, I download a stock photo of a chocolate and use it . Stock photos are licensed for such kind of use. Some sites offer them free while others offer them for a small fee which goes as royalties to the photographer .
Here are a few links to stock photo sites:
Who can be a stock photographer ?
Absolutely anyone who is interested in photography and knows how to operate a digicamera and can shoot decently good photos :) I am a stockphotographer myself ( i think) and I don't even have a camera myself and I borrow the "point and shoot" camera from my friends.
you must ofcourse know a little about noise and exposure which determine the quality of your photos. when you submit your photos to those sites you might get rejections but you'll learn from it so no worries.
A decent camera and a photoeditor tool like photoshop or similar software to fine tune your photos if needed.
What type of photos can I include in my stock?
It depends on the website where you upload. The subject of your photography can be anything, from safety pins to mountains, pencil sketches to illustrations
www.sxc.hu for example allows only photos while istockphoto..com allows uploading vector images, illustrations, flash animations, videos, 3D animations etc. Its all upto your creative talents.
How much will I earn per photo?
It depends on the size of the photo the user downloads. You will always upload the largest and highest quality photo that you have. The website will automatically generate different sizes for your photograph. If a user downloads a very small version of your image you will probably earn 0.5 $ and if download the Original size you will earn 10$ for every download. The rates vary form site to site. When you reach a minimum earnings total like 50$ or 100$, you will be allowed to transfer it to your bank/paypal account.
Check out the screenshot below of my account in "dreamstime", with my total earnings on the top right corner and the detailed earning for each image shown below.
Keywording your photos?
Keywording your photos or also known as labelling your photos with IPTC tags. This is a very important part in managing your stock photos. Basically its just embedding certain keywords that describe your photos .
The above photo for example can have the following keywords:
interior design, white, clean, 3D, rich, living room, concept, bunglow, space,black and white etc.
The more number of keywords, the better, because these would be the words that a user will search for to find your photo.
Every time you upload an image you will be asked to fill in the keywords manually. This can get a little tedious when you plan to upload your photo on multiple sites. Instead you can Keyword the image at first and then upload. Just right click and check for properties of any image/photo and you;ll find the option to add keywords. Else you can also use Photoshop software to add keywords to image properties. Now when you upload your photo to the stock website, the site automatically detects the keywords/descriptions attached to the image and shows you. That'll save a lot of your time.
Cautions ;
Rejections: If your images are rejected , they will mostly be done so with an explanation for the rejection. Most of the times you can just correct the image and upload a better one and it gets approved. In any case be prepared for rejections and learn from every fedback to improvise with every photo you take.
Logos: Be careful to avoid taking photos with any brand names/logos . You are not supposed to do that. Else try to remove such signs from your photo and then upload.
Plagiarism: Yoou cannot just doanload some photo from the internet and do minor modifications and upload it as your own. That'd be illegal and you'll be in trouble.
Its better if you go through the terms and conditions of one of thes sites or go through their guidelines ones.
Managing your multiple stock photo accounts?
The more number of sites you post your photos to, the more wil be the money you'll earn. What I do to manage my stock photos is , I keep a track of them in an Excel sheet, and I track my image uploads like this:
Photo1 ---> Website 1---> Website 2---> Website 3 ---> etc
This way I know which all sites I have uploaded my works to.
So to get you started you can register yourself at dreamstime by clicking on the photo below :
P.S. Don't forget to check out my SXC portfolio below. This is where I started to learn :
I'd love your comments and feedbacks. Let me know if you have any questions.
Cheers !



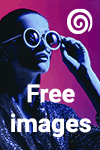
.jpg)